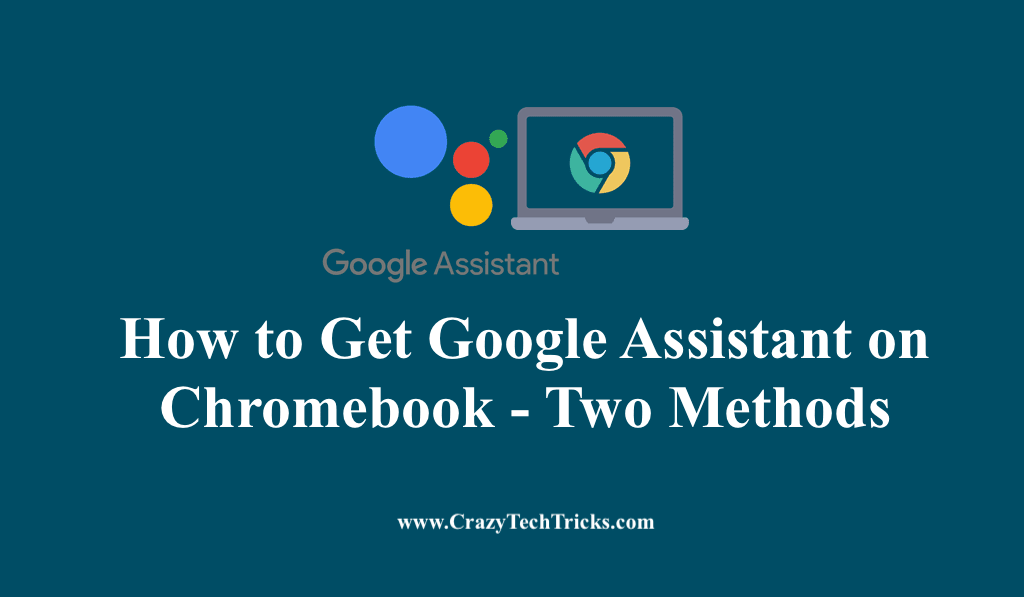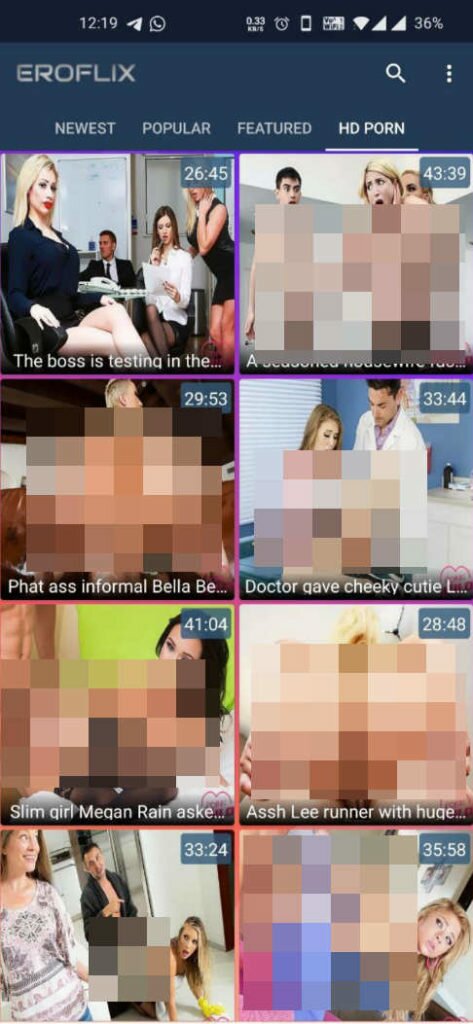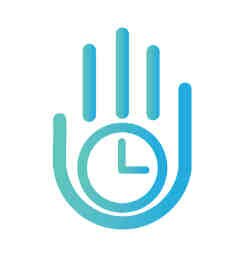Google Docs since its establishment has been affirmed in its functions and doesn’t leave any chance to amaze its users with its updates. Google Docs provides a user-friendly interface with almost every feature required in handy mode. One such important feature that came up recently is now users can compare the documents in Google Docs.
Comparing documents is really useful as well as essential for the majority of the workforce. Whether we talk about a teacher who needs to revise his/her working plan. Even for students who want to compare a limited set of data. Or if we talk about a business proposal and contract that needs to be revised to look for all the negotiations that are changed. Comparing features enables us to differentiate what all changes have been made over the course of time.
Read more: Remove Fonts in Google Docs to Default
How to Compare Documents in Google Docs
Before you start with the comparison process, make sure both the documents are uploaded on your Google Drive. If it’s not in Google Drive, then you can easily upload it on the drive in no time.
If you want to compare documents in Google Docs you may proceed with the following ways:
-
Open Google Docs and select the document that you want to make as a base document.

- Look for the toolbar from where you may select the compare documents option.
In the dialogue box, look for the document to select the second Google Doc that you want to compare. - In the “Attribute differences to field”, the user name is required who will be labeled as the author of the suggested edits in the comparison output file.

- Select Compare.
Read more: Add Text Over an Image in Google Docs
You may look for the compared documents in two different ways
First, you may see magenta-colored strikethroughs and text. This shows what the second document contains differently from the first one.
Second, you may see comments from the ones with whom you’re collaborating on a shared document in Google docs. With the help of comments, you may make keynotes that will help you in further detailing.
Read more: How to Make a Timeline on Google Docs
The changes made and compared documents are automatically saved and could be accessed easily by Google docs or Google drive.
Conclusion
Comparing your documents using Google docs makes your task of finding the most appropriate document to carry on with much easier. This inbuilt function saves your time and energy both and in return. If you are unable to use this feature, for now, it may be due to Google hasn’t made this feature available for everyone till now. Excited to witness more such updates from Google.
Was this article helpful?
YesNo
Disclaimer: Please verify the news with the original writer before taking any action. If you are the writer and have any queries, write us at [email protected].
Source: https://crazytechtricks.com/how-to-compare-documents-in-google-docs/
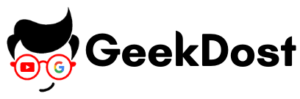

![How to Change Time on Windows 11 – Change Date [Top 3 Method] How to Change Time on Windows 11 – Change Date [Top 3 Method] – Crazy Tech Tricks](https://crazytechtricks.com/wp-content/uploads/2021/08/How-to-Change-Time-on-Windows-11-Change-Date.png)